14 Best Mozilla Firefox Tweaks 2016
Before diving into the tweaks and tips, let me ask you a question: Are you a Firefox user? If yes, what made you choose Firefox over other browsers? Let me know your answer via the comment box.
Now, let's start tweaking the Firefox...
- Giving Bookmarks Higher or Lower Weight in the Awesomebar (Address bar) Suggestions
First enter "about:config" in the awesomebar and then hit the Enter key. You may see a page as shown below.
Click on "I'll be careful, I promise!" button, then you will see the configuration page (see the image below).
**This is where you are going to mess around with all the Firefox tweaks!
Then search for "places.frecency.unvisitedBookmarkBonus", and then change the value. If you increase it, the bookmarks rank higher. If you decrease the value, naturally the bookmarks rank lower.
If you set the value to "0", the bookmark suggestions will completely disappear.
- Increase the Number of Suggestions in the Awesomebar Dropdown
Normally Firefox only shows 10 suggestions, but you can increase it very easily. Here is how to do it:
Open "about:config" and search for "browser.urlbar.maxRichResults".
Then change the value to whatever you like.
- Open Search Results in a New Tab
When you start a search using Firefox's search bar, the search results normally load on the same tab, right? If you want to change that, do this:
Go to "about:config" and search for "browser.search.openintab".
Then double-click on the value to change it to "True". That's it, now the search results should open in a new tab.
- Disable Compatibility Checking for Add-ons
If you are annoyed by the Add-ons compatibility checking, a good news, you can actually disable it. Here is how:
Open "about:config" and then right-click on a blank space. Then choose New > Boolean, and give the following name to the new setting.
extensions.checkCompatibility
Then set the value as "False".
- Customize Firefox's Spell Checker
You probably know that the Firefox only activates the spell checker in multi-line text boxes. But if you want to enable it in all text boxes, do this:
Then change it's value to 2. That's it.
You can also customize the squiggly red lines, all you have to do is, create a setting in the config page.
Here is how to do it:
Right-click on the blank space. Then choose New > Integer, and name the setting the following.
ui.SpellCheckerUnderlineStyle
If you set it's value to 0, the spell checker will show no red lines, if it's 1, it will show a dotted line, and 2 for long dots, 3 for a single straight line, 4 for a double underline, and 5 for the default squiggly line.
- Preview Tabs in the Ctrl+Tab Switcher
Most of the windows users know how to cycle through open programs. But do you know how to do the same thing with the Firefox?
The feature is already in the program, all you have to do is, activate it.
Now you may ask "how to do that?"
- Add More Rows and Columns to Firefox's New Tab Page
Go to "about:config" and search for "browser.newtabpage.rows" then enter the number of rows you want as the value.
Then search for "browser.newtabpage.columns", and enter the number of columns you want as the value.
- Make Firefox Give Back RAM (Random Access Memory)When Minimized
If your computer is a low-end one, you are definitely going to love this tweak.
Open "about:config", then right-click on the page and select New > Boolean.
Then enter "config.trim_on_minimize" in the box and then click on "OK". Then set the value to "True".
Now restart Firefox.
- Increase Browsing Speed and Performance
Have you ever heard of Protocol pipelining? If not, no problem.
Protocol pipelining is a technique in which multiple requests are written out to a single socket without waiting for the corresponding responses.
This technique can greatly reduce network load and page loading times. So we are going to activate this on the browser.
To do this, go to "about:config", then search for "pipelining" first. You will see a lot of settings. You don't need to change all of them, just these four:
- network.http.pipelining
- network.http.pipelining.maxrequests
- network.http.pipelining.ssl
- network.http.proxy.pipelining
Change the value of the first, third, and fourth to "True" and the second one to 10.
Tweaked...
Note: Not all servers supports pipelining.
- Open New Tabs at End
Normally new tabs open adjacent to the current tab, but if you want to open new tabs at the end of all tabs, do this:
Go to "about:config" and then search for "browser.tabs.insertRelatedAfterCurrent". Then set the value to "False".
- Enable "Middle Click to Paste Clipboard Content"
Open "about:config" and then look for "middlemouse.paste" and then set the value to "True".
- Turn off URL Greying
Have you ever noticed that the displaying of the URLs in the Firefox's address bar is a bit different? If not, take a look at the address bar now (if you are on Firefox), you will see something like this:
Only the main domain (techaxio.blogspot.in) is in black color, rest of the URL is in grey.
If you want to turn off the URL greying, then open "about:config" and search for "browser.urlbar.formatting.enabled". Then double-click on the value to change it to "False".
The URLs should now display in black.
- Turn Off Animations for New Tabs, Tab Groups, and Full Screen
Open "about:config" and search for the following options:browser.tabs.animate
browser.panorama.animate_zoom
browser.fullscreen.animateUp
Set the first two to "False" and the last to "0".
- Disable ToolTips
If you want to turn off annoying tooltips that pop up every time you hover your mouse over a button, just search for "browser.chrome.toolbar_tips" and then set it to "False"
That's all. I hope you liked this article. If you did, please share this article with your friends...
If you want to know about Mozilla's new features, read 5 Best Web Browsers 2016.
Peace out...
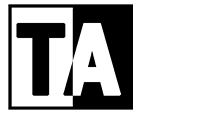

















Post a Comment